If you want to print from your iPhone, you are just a step away from printing. Printing is not a difficult task when you exactly know how to print using your iPhone._x000D_
If you want to know how to print from iPhone HP printer, we will help you with the following steps so that you can follow them and resolve your issue:_x000D_
Set up a network connection:
_x000D_ You have to start the process by wirelessly connecting the printer and the Apple device to use Air print. For this, follow the steps:_x000D_- _x000D_
- On your Apple device, first, make sure that the Wi-Fi is on and you are able to see the check mark next to your Wi-Fi network. In case, you are connected with different networks, you have to search for it by tapping the name of your network to join it. Click on “Finding your Wireless Password†if you do not have the network login information. _x000D_
- Check the printer network connection status. _x000D_
- _x000D_
- If your printer is with touchscreen control panel, then you have to touch the wireless and open the network settings or the setup menu to check the network connection status. _x000D_
- If in case, your printer is without a touchscreen control panel, then press the wireless option and information button together or press the wireless and copy black button together. _x000D_
- _x000D_
- If your printer is not connected to the network, then continue to the next step but If it is connected, then you have to skip the step so that you can print from your device. _x000D_
- _x000D_
- For the printers with a touchscreen control panel, you have to open the setup, network, or wireless menu and then wireless Setup wizard and then follow the instructions to connect the printer with your network. _x000D_
- If your printer is without the touchscreen control panel, then you have to press and hold the wireless and cancel option till the time power light flashes and wait for the wireless light to flash. _x000D_
- _x000D_
- The printer is turned on; ink cartridges are installed plain papers are available in the main tray. _x000D_
- Open the item that you want to print and hit the “share†icon. _x000D_
- Tap print or the print icon to open the options of the printer. _x000D_
- Tap select printer to select your printer. _x000D_
Copyright © 2017- mobilesupportplus.com. All Rights Reserved.
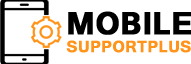
Leave a comment
Your email address will not be published. Required fields are marked *