Fastmail has an excellent iOS app which many of our users prefer over other mail apps. iPhone, iPad, and iPod need their app password to access your information. If you use your normal password or set up Fastmail email on your iPhone after verifying two steps on the third-party mail app, you will see a password error. IMAP access is not supported on the basic plans, so you cannot create an app password and set up Fastmail on your iPhone’s native mail program if you are on a basic plan.
A person can set up Fastmail on iPhone and use their phone for a long while, which will not create any further issues. Using Fastmail is very easy, equal to all mailing platforms. An iOS user can use the Fastmail on their iPhone or iPad, and setting up this mail in iOs is not so hard. Setting up Fastmail email on an iPhone or iPad may take a few steps.
Various Steps of Setting up Fastmail on an iPhone
An iOs user can get the answer of how to setup Fastmail in their iPhone in the following various steps:
- Go to the settings app in the iOS
- You will directly find the email section there.
If you are an iOS 13 user or below, kindly click the password and account option available there
- You will find the Account section there, tap to account, then you have to do, add account and then others which will mention in the bottom of the list, add your mail account.
- Fill in your name, email address, and app password, which be required to log in to the app.
- Name (people will see the name on the email you send)
- Email (your full username, including the domain)
- Password (your iPhone app password)
- Description (a name to identify this account)
- Using a custom domain, you must enter your hostname, username, and password for incoming and outgoing mail servers.
- Incoming hostname
- Outgoing hostname
- Username
- Password
- Then press Next and then save.
Your Fastmail email account is ready to use. You can now open the mail app to read the emails.
How do I Link my Fastmail to Gmail?
When a person starts using a different mail account instead of Gmail, then they get nervous about how do I link my Fastmail to Gmail. To resolve this query, they start scrolling their google to find ways to link both the mail so that they should not face any further trouble regarding the daily emails they used to receive. There are several ways to link Fastmail email with Gmail, and this is not so hard to follow those steps for linking both accounts.
Gmail needs its password to send emails from your Fastmail account. If you use your normal Fastmail password or Gmail password, you will find the password error.
Steps to Link Fastmail Email to Gmail
- Initially open Gmail application.
- In the top right corner, you will find the setting logo. Click on that logo.
- You will see the account and import tab. Click on it and then add another email address will pop up. Click on that pop-up tab.
- Enter the name and email address you want to send the mail from
- Click on the next tab.
- For the SMTP server enter, click the Fastmailapp password.
- Then you will find the verification option will occur there. Click on the Verify tab.
- Then finally, click on the add-account option.
After all these steps, it will ask to confirm the email, and for confirmation, you have to follow three steps.
- Sign in to your Fastmailemail account that you have added to Gmail
- Open the confirmation mail you received from Gmail
- Click on the link generated, and now you have linked Fastmailemail to Gmail and will be able to send mail from your Fastmail account via Gmail.
Fastmail email has got set up in iOS and now Fastmail has also got linked with Gmail. Now a person can send email from a Fastmail account via Gmail.
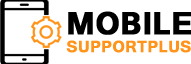
Leave a comment
Your email address will not be published. Required fields are marked *